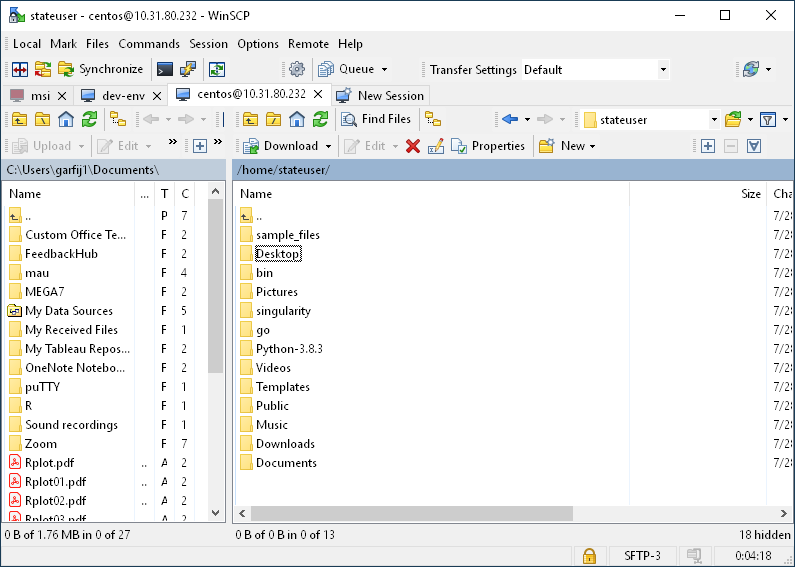central-region
Site for AMD Central Region
Uploading data to your VM with WinSCP
WinSCP is a windows application that provides an user-friendly way to upload and download files from remote servers.
Connecting WinSCP to your VM
Open WinSCP and select New Site in the left panel of the Login prompt.
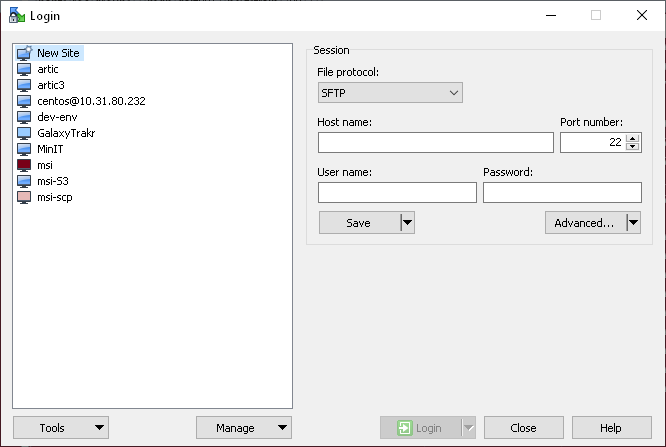
Enter:
File protocol:SFTPHost Name:ip address provided to you through email for your VMPort number:22User name:stateuserPassword:The password for the stateuser account
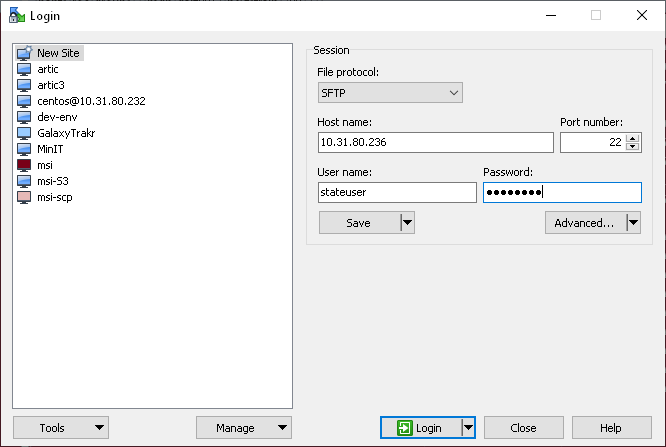
Save the information above as a WinSCP “site” by selecting Save below the User name: field.
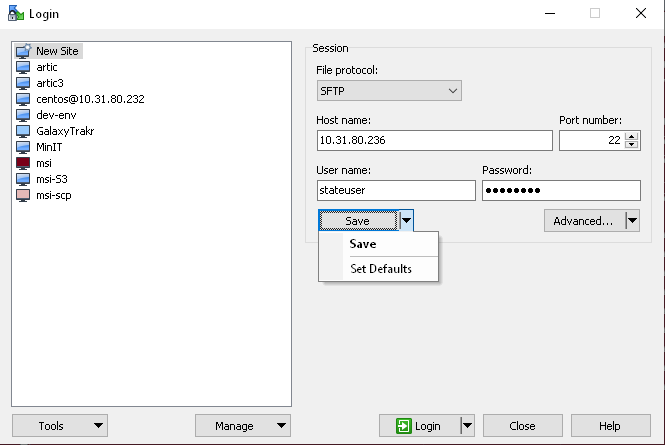
Optional: give a name to your “site” or Create desktop shortcut. Click OK.
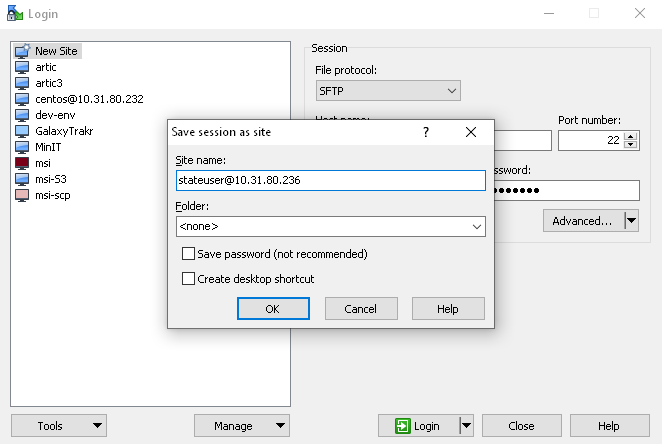
You should now see your VM “site” saved in the left pane of the login screen.
Uploading/downloading files from your VM
Select your VM in the left pane of the login screen and click the Login button.
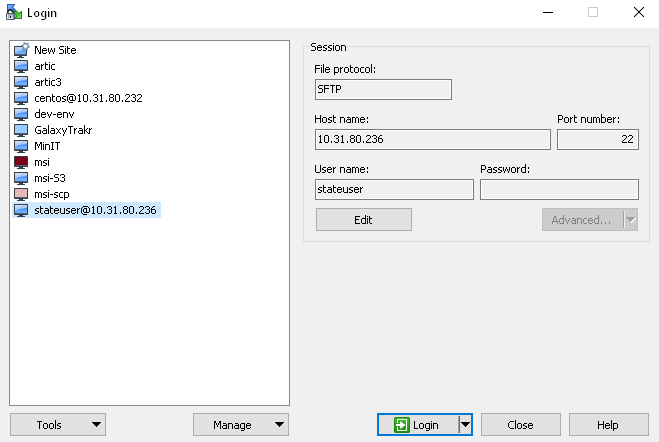
A password prompt will appear, enter your VM’s stateuser password and click OK.
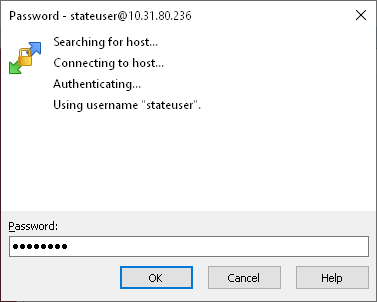
You are now connected to your VM and looking at the WinSCP main interface. The left pane shows the files on your local computer and the right pane shows the files on your VM.
To upload or download files simply drag and drop the files between these two panes. Alternatively, you can drag and drop files to/from normal folder windows on your computer.